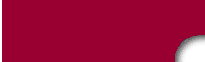|
Der Platz auf ihrem System wird knapp und Sie haben sich eine neue
größere Festplatte zugelegt. Jetzt wollen Sie sowohl das System
umkopieren, als auch einigen Verzeichnissen (z.B. /boot /usr /home
/var usw.) Partitionen zuordnen.
Bei großen Platten bietet sich das Partitionieren einfach an. Je nach
Anwendungsbereich (...Server; Workstation) ergeben sich unterschiedliche
Partitionsgrößen und -varianten. Beispielsweise braucht /boot nicht
mehr als 10MB, sollte aber im vorderen Bereich (also unter der 1024
Zylindergrenze wegen dem lilo) der Festplatte liegen. Auf einer
Workstation sollte /home natürlich größer ausfallen, wobei beim
Server /var mehr Platz beansprucht. Wie auch immer, dies sind alles
individuelle Überlegungen, die man sich am besten vor dem Einrichten auf
ein Blatt Papier (wieviele Partitionen; wie groß; welche Verzeichnisse
usw.) niederschreibt. Nicht benötigter Speicherplatz sollte auch unberührt
bleiben für später anliegende Aktionen.
Genaueres unter Partitionen.
Auch wenn diese Seite lang ist, ist die Zeit, die dieses Verfahren
benötigt (je nach Partionsgröße) erschwinglich. Ich versuche halt die
Arbeitsschritte so detailiert wie möglich zu dokumentieren, damit auch
wirklich jeder es nachvollziehen kann. Zum Überspringen von Passagen
können die Pfeile in der Abschnittsüberschrift benutzt werden.
Arbeiten Sie nicht im laufenden System, sondern mit Ihrem Linux
Rettungssystem (Bootdisk, Rescuedisk und evtl. Modules), welches jeder
verantwortungsvolle User besitzen sollte. Dieses Vorgehen sollte nur von
geübteren Benutzern ausgeführt werden, da es ein gutes Verständnis des
Systems voraussetzt. Es muss im BIOS A als erstes in der
Bootsequence stehen.
- Die Boot-Diskette (in meinem Falle von Suse) einlegen und den
Rechner neu starten.
- Die gewünschten Einstellungen zu Sprache, Monitor usw. vornehmen,
bis man das Hauptmenü erreicht.
- Im Hauptmenü den Punkt "Installation / System starten" und dann
"Rettungssystem starten" auswählen. Je nach dem wo sich das
Rettungs-System befindet, wählt man "CD-ROM" oder "Diskette" aus. Bei
CD-ROM muß die CD im CD-Laufwerk liegen. Benutzt man die vorher
erstellte Rescue-Diskette, wählt man einfach "Diskette".
- Ist das System hochgefahren, kann man sich am berühmten
"YoMama"-login-Prompt als root einloggen und ohne Passwort
beginnen
YoMama login:
root
Have a lot of fun...
YoMama:~
# _ |
Wie an der Tilde ~ zu erkennen ist, befinden wir uns im
Homeverzeichnis des roots (/root).Also wechseln wir noch in das
Rootverzeichnis ( / ).
YoMama:~ # cd /
YoMama:/ # _ |
Wir nehmen unsere individuell geplante Partitionsliste zur Hand,
die z.B. bei einem durchschnittlichen Einzelbenutzersystem so aussehen
könnte:
| Primäre Partition |
1 |
/boot |
10MB
|
| Primäre Partition |
2 |
SWAP |
128MB - 256MB |
| Primäre Partition |
3 |
/ |
(200MB oder mehr) |
| erweiterte Partition |
4 |
|
bis Ende |
| logische Partition |
5 |
/home |
(200MB oder mehr) |
| logische Partition |
6 |
/usr |
(700MB oder mehr) |
| logische Partition |
7 |
/opt |
(200MB oder mehr) |
Man sollte bei der Partitionierung ein paar Punkte beachten:
- Eine Festplatte kann nur bis zu 4 primäre Partitionen enthalten.
Wenn man aber mehr als 4 Partitionen braucht (unser Beispiel benötigt
7), dann wird anstatt eine primäre Partition eine erweiterte Partition
angelegt. Da auf jeder Festplatte nur eine erweiterte Partition
existieren kann, sollte man die benötigten primären Partitionen an den
Anfang der betreffenden Festplatte legen und dahinter die erweiterte
Partition mit den darin enthaltenen logischen Partitionen folgen lassen.
- Es muss nicht der gesamte auf einer Platte zur Verfügung stehende
Platz partitioniert sein. So kann es bei einer großen Festplatte
durchaus sinnvoll sein, nur den tatsächlich benötigten Platz zu
partitionieren und den restlichen Raum zunächst für eine spätere
Verwendung unpartitioniert zu belassen.
- Zwischen den einzelnen Partitionen sollte kein ungenutzter Platz
liegen (viele Festplattenpartitionierungsprogramme gestatten dies auch
nicht).
- Auf Festplatten, von denen kein Betriebssystem gestartet werden
soll, welches auf eine primäre Partition angewiesen ist, reicht es in
der Regel aus, eine einzige erweiterte Partition anzulegen, in der dann
nach Bedarf logische Partitionen erzeugt werden können.
- Wenn Linux mit einem anderen Betriebssystem zusammen verwendet wird,
das zur Benennung von Partitionen Laufwerksbuchstaben verwendet, sollten
freier Platz und die Partitionen für Linux immer möglichst weit hinten
liegen. Falls nämlich eine solche Partition eines Tages wieder für das
Betriebssystem mit den Laufwerksbuchstaben sichtbar wird, ordnet es
eventuell einigen Partitionen neue Laufwerksbuchstaben zu. Das kann dazu
führen, dass dieses Betriebssystem seine eigenen Daten nicht mehr findet
und deswegen nicht mehr funktioniert.
Im Verzeichnis /dev liegen die Gerätedateien. Wir beschäftigen
uns mit dem IDE- oder SCSI-Bus (je nachdem, welches System sie
nutzen).
| Primary Master |
-> |
/dev/hda |
(im Falle der Partitionierung hda1; hda2; hda3 usw.) |
| Primary Slave |
-> |
/dev/hdb |
|
| Secondary Master |
-> |
/dev/hdc |
|
| Secondary Slave |
-> |
/dev/hdd |
|
| Bei SCSI |
-> |
/dev/sda |
usw. |
In unserem Beispiel ist die alte Platte /dev/hda, die neue
Platte /dev/hdc und unser CD-Laufwerk /dev/hdd. Alte und
neue werden später getauscht, doch dazu später mehr in Festplatten tauschen.
Ich lasse /dev/hdb frei, um gegenseitiges Ausbremsen zu
verhindern.
Wir rufen das Kommando fdisk mit der zu pationierenden
Gerätedatei /dev/hdc auf.
Mit m gelangen wir anschließend
zur Hilfe.
YoMama:/ # fdisk
/dev/hdc
The number of cylinders for this disk is set to
59560.
There is nothing wrong with that, but this is larger than
1024,
and could in certain setups cause problems with:
1)
software that runs at boot time (e.g., LILO)
2) booting and
partitioning software from other OSs
e.g., DOS FDISK, OS/2 FDISK)
Kommando (m für Hilfe): m
Kommando Bedeutung
a
(De)Aktivieren des bootbar-Flags
b »bsd disklabel«
bearbeiten
c (De)Aktivieren des DOS Kompatibilitätsflags
d
Eine Partition löschen
l Die bekannten Dateisystemtypen
anzeigen
m Dieses Menü anzeigen
n Eine neue Partition
anlegen
o Eine neue leere DOS Partitionstabelle anlegen
p Die
Partitionstabelle anzeigen
q Ende ohne Speichern der
Änderungen
s Einen neuen leeren »Sun disklabel« anlegen
t Den
Dateisystemtyp einer Partition ändern
u Die Einheit für die
Anzeige/Eingabe ändern
v Die Partitionstabelle überprüfen
w
Die Tabelle auf die Festplatte schreiben und das Programm
beenden
x Zusätzliche Funktionen (nur für
Experten)
Kommando (m für Hilfe): _
|
Da wir jetzt die nötigen Kommandos kennen, können wir mit unserer Partitionsliste
die Partitionen einrichten. Ein Abbruch erfolgt jederzeit mit der
Tastenkombination Strg + C und bei absoluter Unsicherheit beendet
q das fdisk Programm ohne die Einstellungen zu speichern. 59560
Zylinder sind in meinem Fall ca. 30GB. Wir wollen eine neue Partition
anlegen, also geben wir n ein.Wir erinnern uns, die /boot
Partition sollte unter der 1024 Zylindergrenze liegen, 10MB groß und die
erste Platte sein. Daraus ergeben sich folgende Schritte:
Kommando (m für Hilfe): n
Kommando Aktion
e
Erweiterte
p Primäre Partition
(1-4)
p
Partitionsnummer (1-4): 1
Erster
Zylinder (1-59560) [Standardwert: 1]: 1
Letzter Zylinder
oder +Größe, +GrößeK oder +GrößeM (1-59560) [Standardwert: 59560]:
+10M
Kommando (m für Hilfe):
_
|
Somit wäre die erste primäre Partition angelegt. Bei den nächsten zwei
primären Partitionen
(siehe Partitionsliste
-> drei primäre Partitionen und eine erweiterte Partition, die wiederum
drei logische Partitionen enthält)
ändert sich lediglich die
Partitionsnummer, Startzylinder (der erste Wert in der Klammer) und die
Partitionsgröße, die ich mit + einleite, gefolgt von der
eigentlichen Größe und ein großes M für MB (MegaByte).
Kommando (m für Hilfe): n
Kommando Aktion
e
Erweiterte
p Primäre Partition
(1-4)
p
Partitionsnummer (1-4): 2
Erster
Zylinder (22-59560) [Standardwert: 22]: 22
Letzter
Zylinder oder +Größe, +GrößeK oder +GrößeM (22-59560) [Standardwert:
59560]: +256M
Kommando (m für Hilfe):
n
Kommando Aktion
e Erweiterte
p Primäre Partition
(1-4)
p
Partitionsnummer (1-4): 3
Erster
Zylinder (543-59560) [Standardwert: 543]:
Benutze den
Standardwert 543
Letzter Zylinder oder +Größe, +GrößeK oder
+GrößeM (543-59560) [Standardwert: 59560]:
+200M
Kommando (m für Hilfe):
_
|
Bei der dritten primären Partition habe ich mal kein Startzylinder
eingegeben, sondern einfach nur RETURN betätigt und fdisk
nimmt den vorgeschlagenen Standardwert (den ersten Wert in der
Klammer):
"Benutze den Standardwert 543 "
Jetzt ist Vorsicht geboten, da nun die erweiterte Partition definiert
wird. Ich persönlich halte nicht viel von zwei Betriebssystemen auf einer
Festplatte, da so manche Betriebssysteme die Angewohnheit haben, den MBR
(Master Boot Record) kaputt zu schiessen. Also wenn ich überhaupt ein
zweites Betriebssystem neben Linux installieren möchte, dann auf einer
seperaten Festplatte. Aus diesem Grunde kann ich ruhig die erweiterte
Partition bis zum Ende der Festplatte anlegen.
Wir benutzen das Kommando e für "erweiterte Partition" und den
Standardstart- und Standardendzylinder. Die nächste Partition hat
logischerweise den gleichen Startzylinder, da sie ja als erste logische
Partition in der erweiterten Partition liegt. Diese und alle weiteren
bekommen ihre Partitionsnummer chronologisch zugewiesen. Jede weitere
logische Partitionnummer wird inkrementiert (mit 1 addiert), welches die
Abfrage: "Partitionsnummer (1-4):" entfallen lässt.
Kommando (m für Hilfe): n
Kommando Aktion
e
Erweiterte
p Primäre Partition
(1-4)
e
Partitionsnummer (1-4): 4
Erster
Zylinder (950-59560) [Standardwert: 950]:
Benutze den
Standardwert 950
Letzter Zylinder oder +Größe, +GrößeK oder
+GrößeM (950-59560) [Standardwert: 59560]:
Benutze den
Standardwert 59560
Kommando (m für Hilfe): n
Erster
Zylinder (950-59560) [Standardwert: 950]:
Benutze den
Standardwert 950
Letzter Zylinder oder +Größe, +GrößeK oder
+GrößeM (950-59560) [Standardwert: 59560]:
+200M
Kommando (m für Hilfe): n
Erster
Zylinder (1357-59560) [Standardwert: 1357]:
Benutze den
Standardwert 1357
Letzter Zylinder oder +Größe, +GrößeK oder
+GrößeM (1357-59560) [Standardwert: 59560]:
+700M
Kommando (m für Hilfe): n
Erster
Zylinder (2780-59560) [Standardwert: 2780]:
Benutze den
Standardwert 2780
Letzter Zylinder oder +Größe, +GrößeK oder
+GrößeM (2780-59560) [Standardwert: 59560]:
+200M
Kommando (m für Hilfe):
_
|
Mit dem Kommando p rufen wir unsere gerade erstellte
Partitionstabelle auf und vergleichen diese mit unserer Partitionsliste.
Kommando (m für Hilfe): p
Festplatte
/dev/hda: 16 Köpfe, 63 Sektoren, 59560 Zylinder
Einheiten:
Zylinder mit 1008 * 512 Bytes
|
| Gerät |
boot. |
Anfang |
Ende |
Blöcke |
Id |
Dateisystemtyp |
| /dev/hdc1 |
|
1 |
21 |
10552+ |
83 |
Linux |
| /dev/hdc2 |
|
22 |
542 |
262584 |
83 |
Linux |
| /dev/hdc3 |
|
543 |
949 |
205128 |
83 |
Linux |
| /dev/hdc4 |
|
950 |
59560 |
29539944 |
5 |
Erweiterte |
| /dev/hdc5 |
|
950 |
1356 |
205096+ |
83 |
Linux |
| /dev/hdc6 |
|
1357 |
2779 |
717160+ |
83 |
Linux |
| /dev/hdc7 |
|
2780 |
3186 |
205096+ |
83 |
Linux |
Kommando (m für Hilfe):
_
|
Wie wir sehen ist die boot.-Spalte leer. Aber im nächsten
Schritt werden wir dieses ändern.
Mit dem Kommando a aus der Hilfe bewirken wir
folgende Aktion:
(De)Aktivieren des bootbar-Flags
Kommando (m für Hilfe): a
Partitionsnummer
(1-7): 1
Kommando (m für Hilfe):
_
|
Wir wählen natürlich Partitionsnummer 1, da wir ja dort unsere
/boot Partition liegen haben.
Mit einem neuen Aufruf von
p (siehe Partitionstabelle
kontrollieren) können wir ein * in der boot.-Spalte bei
der /boot Partition sehen, welche nun somit bootfähig ist.
Ein
erneutes Aufrufen von a an dieser Stelle würde den bootbar-Flag
deaktivieren.
In der mit p aufgerufenen Partitionstabelle ist
der Dateisystemtyp bei allen primären und logischen Partitionen
standardmäßig Linux. Mit Aufruf des Kommandos:
t Den
Dateisystemtyp einer Partition ändern
(siehe Hilfe) legen wir für
eine bestimmte Partition den neuen Dateisystemtyp fest, welchen wir mit
l in einer Auswahl anzeigen lassen können. In unserem Fall müssen
alle Partitionen (außer eine) den Typ Linux besitzen. Unsere
Ausnahme lautet SWAP, welche wir später im Abschnitt SWAP einrichten mehr
Aufmerksamkeit erfordert.
Kommando (m für Hilfe): t
Partitionsnummer
(1-10): 2
Hex code (L um eine Liste anzuzeigen):
l
|
| 0 Leer |
17 Verst. HPFS/NTF |
5c Priam Edisk |
a6 OpenBSD |
| 1 FAT12 |
18 AST Windows swa |
61 SpeedStor |
a7 NeXTSTEP |
| 2 XENIX root |
1b Verst. Win95 FA |
63 GNU HURD / SysV |
b7 BSDI fs |
| 3 XENIX usr |
1c Verst. Win95 |
FA 64 Novell Netware |
b8 BSDI swap |
| 4 FAT16 <32M |
1e Verst. Win95 FA |
65 Novell Netware |
c1 DRDOS/sec (FAT- |
| 5 Erweiterte |
24 NEC DOS |
70 DiskSecure Mult |
c4 DRDOS/sec (FAT- |
| 6 FAT16 |
3c PartitionMagic |
75 PC/IX |
c6 DRDOS/sec (FAT- |
| 7 HPFS/NTFS |
40 Venix 80286 |
80 Old Minix |
c7 Syrinx |
| 8 AIX 41 |
PPC PReP Boot |
81 Minix / old Lin |
db CP/M / CTOS / . |
| 9 AIX bootfähig |
42 SFS |
82 Linux Swap |
e1 DOS access |
| a OS/2 Bootmanage |
4d QNX4.x |
83 Linux |
e3 DOS R/O |
| b Win95 FAT32 |
4e QNX4.x 2nd part |
84 OS/2 verst. C:- |
e4 SpeedStor |
| c Win95 FAT32 (LB |
4f QNX4.x 3rd part |
85 Linux erweitert |
eb BeOS fs |
| e Win95 FAT16 (LB |
50 OnTrack DM |
86 NTFS volume set |
f1 SpeedStor |
| f Win95 Erw. (LBA |
51 OnTrack DM6 Aux |
87 NTFS volume set |
f4 SpeedStor |
| 10 OPUS |
52 CP/M |
93 Amoeba |
f2 DOS secondary |
| 11 Verst. FAT12 |
53 OnTrack DM6 Aux |
94 Amoeba BBT |
fd Linux raid auto |
| 12 Compaq Diagnost |
54 OnTrackDM6 |
a0 IBM Thinkpad hi |
fe LANstep |
| 14 Verst. FAT16 <3 |
55 EZ-Drive |
a5 BSD/386 |
ff BBT |
| 16 Verst. FAT16 |
56 Golden Bow |
|
|
Hex code (L um eine Liste anzuzeigen):
82
Kommando (m für Hilfe):
_
|
Wir sehen eine Liste von Dateisystemtypen mit jeweils voranstehenden
Hex Code. Wir suchen Linux Swap und tragen den dazugehörigen Hex Code
82 ein. In der mit p aufgerufenen Partitionstabelle ist
jetzt der Dateisystemtyp Linux Swap in unserer SWAP Partition zu
erkennen.
Ein Abbruch erfolgt jederzeit mit der Tastenkombination Strg + C
und bei absoluter Unsicherheit beendet q das fdisk Programm ohne
die Einstellungen zu speichern. Wenn wir aber sicher sind beenden wir
mit
w Die Tabelle auf die Festplatte schreiben und das
Programm beenden
und betrachten unsere Arbeit mit fdisk als
erledigt.
Nachdem Verlassen von fdisk befinden wir uns wieder im YoMama-Prompt.
Außer der SWAP Partition erstellen wir für jede einzelne Partition ein
Dateisystem für Linux. Das Kommando lautet mke2fs mit folgender
Syntax:
YoMama:/ # mke2fs -t ext2
/dev/hda1
|
Das - leitet einen Schalter ein, welcher t (TYP) lautet,
gefolgt vom Dateisystem ext2 (extended 2) und zuletzt die
Gerätedatei /dev/hdc1 (Partition). Wir befolgen evtl. anfallende
Anweisungen und wiederholen diesen Befehl mit den fünf (unser Beispiel
3-7; 2 nicht -> weil SWAP) anderen Partitionen /dev/hdc3 bis
/dev/hdc7. Diese Schritte können je nach Größe der Partitionen ein
wenig Zeit in Anspruch nehmen.
Zum Einrichten der SWAP Partition geben wir das Kommando mkswap
mit der entsprechenden Gerätedatei /dev/hdc2 (unser Beispiel) ein
und aktivieren diese durch das Kommando swapon und natürlich der
entsprechenden Gerätedatei /dev/hdc2. Wenn alles so einfach
wäre.
YoMama:/ # mkswap
/dev/hdc2
Swapbereich Version 1 mit der Größe 268881920 Bytes
wird angelegt
YoMama:/ # swapon
/dev/hdc2
YoMama:/ #
_
|
Man könnte jetzt mehrere vorbereitete SWAP Partitionen so anlegen und
aktivieren (Version 2 usw.), aber wer braucht das schon. Mit dem Kommando
swapoff /dev/hd?? (?? = Festplatte + SWAP Partitionsnummer)
deaktiviert man sie logischerweise.
Um unsere alte und neue Festplatte zu mounten, benötigen wir zwei
Mountpoints, welche am sinnigsten /old und /new heißen
sollten. Nach Erstellung dieser, mounten wir die Rootpartition der
alten Festplatte (in meinem Fall /dev/hda5) in Mountpoint
/old und die erste neue benögtigte Partition /dev/hdc1 in
Mountpoint /new. Wenn die Rootpartition der alten Fetsplatte
nicht bekannt sein soll (welches echt peinlich wäre), kann man meistens
mit "fdisk /dev/hda" und anschließend p die root erkennen.
Am eindeutigsten steht sie aber in der Mounttabelle /etc/fstab,
welche mit dem vi - Editor im laufendem System ausgelesen werden
kann.
YoMama:/ # mkdir old
new
YoMama:/ # mount -t ext2
/dev/hda5 /old
YoMama:/ # mount
-t ext2 /dev/hdc1 /new
YoMama:/ #
mount
|
Die Syntax des Kommandos mount ist dem entsprechend
logisch:
Kommando -> Schalter Dateisystemtyp -> Dateisystem ->
Gerätedatei -> Mountpoint
Meistens kann man "-t ext2"
weglassen, außer bei folgender Meldung:
mount: you must specify
the filesystem type
In der letzten Zeile rufen wir mount
ohne Zusatz auf und können durch simples Ablesen die Wirkung unserer
Eingaben kontrollieren.
Wir haben /dev/hdc1 gemountet, welches laut unserer Partitionsliste
die boot Partition werden soll. Hierzu wechseln wir in das zu
kopierende Verzeichnis (wir erinnern uns: Die komplette alte Festplatte
ist unter /old gemountet) und kontrollieren dieses mit unserem
Prompt oder mit dem Kommando pwd (print working
directory = zeige aktuelles Verzeichnis). Nachdem wir uns in
/old/boot befinden rufen wir folgendes Kommando auf:
YoMama:/ # cd
old/boot
YoMama:/old/boot #
pwd
/old/boot
YoMama:/old/boot
# tar -cpf - . --same-owner | (cd /new && tar xpvf
- )
|
Die genaue Funktionsweise und Möglichkeiten des Archivierungs -
Kommandos tar hier an Ort und Stelle zu erklären, würde den Rahmen
sprengen und nur noch mehr verwirren. Also beziehe ich mich nur grob auf
unser Anliegen:
Mit
- -c (create) erzeugen wir ein Archiv.
- p (preserve permissions) bleiben die Rechte erhalten.
- f (file) legen wir das Ziel des Archives fest.
- . zeigen wir auf das aktuelle Verzeichnis.
- --same-owner bleibt der Besitzer erhalten.
- | (Pipe) leiten wir zu einem weiteren Kommando weiter.
- cd /new wechseln wir zum Mountpoint /new und somit auf
die boot Partition /dev/hdc1.
- && leiten wir eine logische UND-Verknüpfung ein.
- x (extraxt) extrahieren bzw. entpacken wir die Dateien aus
dem Archiv.
- v (verbose) lassen wir uns den Namen der geschriebenen oder
gelesenen Datei ausgeben.
Anschließend wechseln wir wieder in das Rootverzeichnis / und
unmounten (Kommando: umount) die neue Festplatte, damit wir die den
Mountpoint /new für die nächste Zielpartition freigeben.
YoMama:/old/boot # cd
/
YoMama:/ #
pwd
/
YoMama:/ # umount
/dev/hdc1
|
Wir wiederholen jetzt den letzten Abschnitt "Daten umkopieren" mit
jeder weiteren Partition unserer Partitionsliste
mit Ausnahme von SWAP und /, da die Auslagerungspartition
siehe "SWAP
einrichten" schon angelegt ist und mit / beschäftigen wir uns
später unter "Rootpartition
umkopieren".
Wir lassen die ganze Zeit die Rootpartition /dev/hda in
/old gemountet, aber mounten in /new die jeweilige
Zielpartition. Wir wechseln in das dem entsprechende Quellverzeichnis
"cd /old/?", kontrollieren mit dem Prompt oder mit "pwd" und
kopieren die Daten mit "tar -cpf - . --same-owner | (cd /new &&
tar xpvf - ) " Kommando. In unserem Beispiel heißt das:
| Verzeichnis |
|
Zielpartition |
|
|
|
|
| /old/home |
|
/dev/hdc5 |
| /old/usr |
|
/dev/hdc6 |
| /old/opt |
|
/dev/hdc7 |
Für die Rootpartition wechseln wir logischer Weise nur in das
Verzeichnis /old und mounten in /new die Zielpartition
/dev/hdc3 (unser Beispiel, siehe Partitionsliste).
Da wir aber unsere schon kopierten Daten nicht doppelt auf der neuen
Festplatte haben möchten, fügen wir dem tar Kommando die
Ausbindungsfunktion --exclude Name hinzu.
YoMama:/ # cd
old
YoMama:/old #
pwd
/old
YoMama:/old #
mount -t ext2 /dev/hdc3 /new
YoMama:/old # mount
YoMama:/old # tar -cpf - . --exclude boot
--exclude home --exclude usr --exclude opt --same-owner | (cd /new
&& tar xpvf - )
|
Jetzt wird alles, außer die mit --exclude angegebenen
Verzeichnisse umkopiert.
Da die jetzt ausgebundenen Verzeichnisse in unserer Verzeichnisstruktur
fehlen, müssen diese nun manuell angelegt werden. Wir wollen diese ja
schließlich als Mountpoints für unsere Partitionen nutzen. Also wechseln
wir in unsere neue Rootpartition und legen die gewünschten
Verzeichnisse an, und kontrollieren diese mit ls.
YoMama:/old # cd
new
YoMama:/new # mkdir boot
home usr opt
YoMama:/new #
ls
|
Wir fahren das Rettungssystem nachdem Unmounten der beiden Festplatten
herunter:
YoMama:/new # cd
/
YoMama:/ # umount
/dev/hda5
YoMama:/ # umount
/dev/hdc3
YoMama:/ # shutdown
-h now
|
Jetzt werden die Festplatten getauscht, wobei wir eigentlich nicht auf
die Jumperung achten müssen, da eh beide auf Master eingstellt sein
müssten.
Wir starten noch einmal Mal mit der Bootdiskette das System.
- Die Boot-Diskette (in meinem Falle von Suse) einlegen und den
Rechner neu starten.
- Die gewünschten Einstellungen zu Sprache, Monitor usw. vornehmen,
bis man das Hauptmenü erreicht.
- Im Hauptmenü den Punkt "Installation / System starten" und dann
"installiertes System starten" auswählen.
- In der Rootpartitionsabfrage geben wir /dev/hda3 (welche
vorher natürlich /dev/hdc3 war) ein.
- Beim Login geben wir root und das dazugehörige Passwort ein.
Damit alle neuen Partition bei jedem Start richtig eingebunden werden,
müssen Eintragungen in der Mounttabelle /etc/fstab vorgenommen
werden, welche mit dem Kommando:
vi etc/fstab aufgerufen
wird.
Mit ESC - :wq können wir den Editor schreibend
verlassen. i (insert)< ermöglicht uns im Editor Eintragungen
vorzunehmen.
Unsere Mounttabelle sollte laut Beispiel so aussehen:
# /etc/fstab: Tabelle einzubindender
Dateisysteme.
# |
| # <Dateisystem> |
<Mountpunkt> |
<Typ> |
<Optionen> |
<dump> |
<pass> |
| /dev/hda3 |
/ |
ext2 |
defaults,errors=remount-ro |
0 |
1 |
| /dev/hda1 |
/boot |
ext2 |
defaults |
0 |
1 |
| /dev/hda5 |
/home |
ext2 |
defaults |
0 |
1 |
| /dev/hda6 |
/usr |
ext2 |
defaults |
0 |
1 |
| /dev/hda7 |
/tmp |
ext2 |
defaults |
0 |
1 |
| /dev/hda2 |
none |
swap |
sw |
0 |
0 |
| proc |
/proc |
proc |
defaults |
0 |
0 |
| /dev/fd0 |
/floppy |
auto |
defaults,user,noauto |
0 |
0 |
| /dev/cdrom |
/cdrom |
iso9660 |
defaults,ro,user,noauto |
0 |
0 |
~
~
~
~
~
~
/etc/fstab: unmodified: line
1
|
Wir rufen die LILO-Konfigurationsdatei auf:
Kommando: vi
etc/lilo.conf
Hier werden zwei Eintragungen kontrolliert und evtl.
korrigiert:
.
.
.
# Specifies the boot device. This is where
Lilo installs its boot
# block. It can be either a partition, or
the raw device, in which
# case it installs in the MBR, and will
overwrite the current MBR.
#
boot=/dev/hda
#
Specifies the device that should be mounted as root.
(`/')
#
root=/dev/hda3
.
.
. |
Obwohl /dev/hda1 unsere Bootpartition ist, geben wir
/dev/hda ein, um die gesamte Platte und somit den MBR bekannt zu
machen. Mit ESC - :wq den Editor beenden und nun
umbedingt den
lilo aufrufen, damit alle
Einstellungen dem System bekannt gemacht werden.
Rechnername:/# lilo
Added lin *
Added
linold
Added lin218old
Rechnername:/#
_
|
Jetzt fahren wir das System ohne Bootdiskette nocheinmal hoch
|